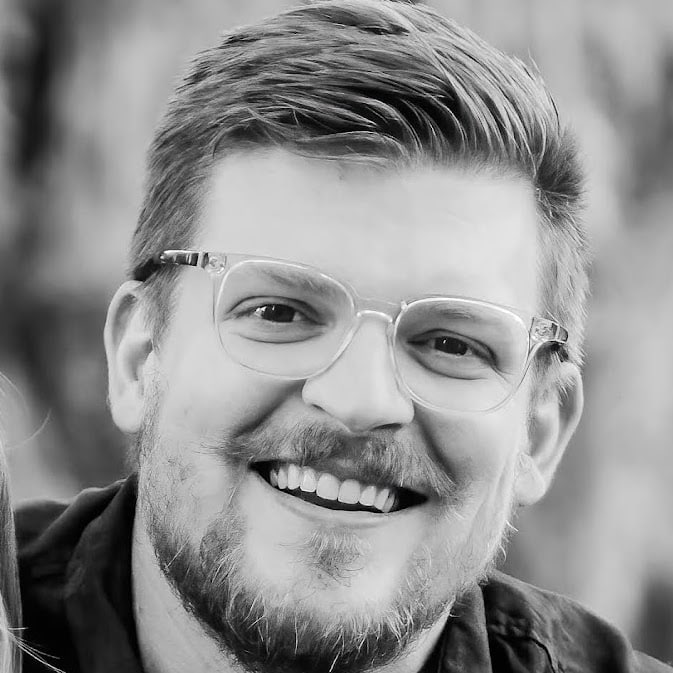How to create a searchable database in Excel
Microsoft Excel is one of the ultimate staples of the business world. It’s been around since the early days of personal computing and has evolved into an incredibly powerful, multi-purpose tool used across all industries.
It’s the gold standard for navigating, parsing, and calculating large amounts of data. One of its most useful features is its ability to act as a database.
A database is a collection of data that can be easily searched and retrieved. By creating a database in Excel, you can store large amounts of data and easily search for specific information.
Excel provides built-in formulas and functions that can be used to calculate and analyze data, and it also allows you to sort and filter data in various ways.
Additionally, Excel databases can be easily shared and edited by multiple users, making it a good option for team collaboration.
In this article, you’ll learn:
- How to create a searchable database in Excel
- How to store data in an Excel database
- How to search an Excel database
- How to sort and filter data in an Excel database
- How to share and edit an Excel database with multiple users.
Let’s get started!
How to create a searchable database in Excel
Creating a searchable database in Excel has many use-cases for eCommerce businesses. You can use a searchable database to keep track of customer information, inventory, or any other type of data.
Here is a step-by-step process for creating a searchable database in Excel:
- Open a new or existing Excel workbook.
- Enter your data into the worksheet. The data can be entered into any cell in the worksheet, but it’s best to enter the data into adjacent cells in order to keep the data organized.
- Select all of the cells that contain data.
- Click the “Data” tab on the Excel ribbon.
- In the “Sort & Filter” group, click the “Filter” button. This will insert drop-down arrows into the headers of each column.
- Click the drop-down arrow in the header of the column that you want to search.
- In the drop-down menu, select the “Text Filters” option.
- In the “Text Filters” menu, select the “Contains” option.
- In the “Contains” box, type the text that you want to search for.
- Click the “OK” button. This will filter the data in the worksheet and only display the rows that contain the text that you searched for.
You can also use the “Equals,” “Does Not Equal,” “Begins With,” and “Ends With” options in the “Text Filters” menu to search for specific data.
How to store data in an Excel database
Once you’ve created your database, you’ll need to store the data somewhere. There are a few different ways that you can store data in an Excel database:
- In a worksheet: You can store data in a worksheet by entering the data into cells in the worksheet.
- In a table: You can store data in a table by selecting the data in the worksheet and clicking the “Insert” tab on the Excel ribbon. Then, click the “Table” button in the “Tables” group.
- In a PivotTable: You can store data in a PivotTable by selecting the data in the worksheet and clicking the “Insert” tab on the Excel ribbon. Then, click the “PivotTable” button in the “Tables” group.
- In a query: You can store data in a query by selecting the data in the worksheet and clicking the “Data” tab on the Excel ribbon. Then, click the “From Other Sources” button in the “Get External Data” group.
What’s the best way to store data in an excel database?
The best way to store data in your database depends on your business needs and use cases. If you’re going to use the database for reporting or data analysis, then a PivotTable or query is a good option.
If you’re just going to use the database for storing data and basic filtering, then a worksheet or table will work fine.
Excel data storage best practices
There are a few best practices that you should follow when storing data in an Excel database:
Keep your data organized
It’s important to keep your data organized so that it’s easy to find and use. One way to do this is by using adjacent cells to store related data.
For example, if you’re storing customer information, you could put the customer’s name in one cell and the customer’s address in the next cell.
Use headers
Headers can help you to identify what data is stored in each column. To add headers, simply click the “Insert” tab on the Excel ribbon and then click the “Header” button in the “Cells” group.
Filter your data
Filtering your data can help you to find the data that you’re looking for. To filter data, click the “Data” tab on the Excel ribbon and then click the “Filter” button in the “Sort & Filter” group. This will insert drop-down arrows into the headers of each column.
Then, you can click the drop-down arrow in the header of the column that you want to filter and select the desired option from the drop-down menu.
Sort your data
Sorting your data can help you to organize and quickly find the data you’re looking for. To sort data, click the “Data” tab on the Excel ribbon and then click the “Sort” button in the “Sort & Filter” group. This will open the “Sort” dialog box.
In the “Sort by” drop-down, select the column that you want to sort by. Then, in the “Order” drop-down, select how you want to sort the data (e.g., ascending or descending). Finally, click the “OK” button.
How to search an Excel database
A good database does two primary things: stores data and allows you to search (or “query”) that data based on certain criteria.
Here’s how to search an Excel database:
- Click the “Data” tab on the Excel ribbon.
- Click the “Filter” button in the “Sort & Filter” group. This will insert drop-down arrows into the headers of each column.
- Click the drop-down arrow in the header of the column that you want to search.
- Select “Custom Filter” from the drop-down menu. This will open the “Custom Filter” dialog box.
- In the first drop-down, select “Contains”.
- In the second drop-down, enter the search criteria.
- Click the “OK” button.
- The data in the column will be filtered to show only the rows that contain the search criteria.
To remove the filter, click the “Data” tab on the Excel ribbon and then click the “Clear” button in the “Sort & Filter” group.
Relational databases in Excel
Excel also works well as a relational database. Here’s a brief explanation of what a relational database is, why it’s important, and how to set it up in Excel.
How does a relational database work?
A relational database is a type of database that stores data in tables. Tables are similar to folders in a file system, where each table stores a collection of information.
In a relational database, each table is connected to other tables via relationships. These relationships allow the data in the tables to be linked together.
For example, a customer table may be linked to an order table. This would allow you to see all of the orders for a particular customer.
How do I create a relational database in Excel?
Creating a relational database in Excel is a two-step process.
First, you need to create the tables that will store the data. Then, you need to create the relationships between the tables.
Step 1: Creating tables
To create a table, click the “Insert” tab on the Excel ribbon and then click the “Table” button in the “Tables” group. This will open the “Create Table” dialog box.
In the “Range” field, enter the range of cells that you want to include in the table. Then, check the “My table has headers” checkbox if your table includes headers. Finally, click the “OK” button.
Excel will insert a table into the worksheet. To add data to the table, simply enter the data into the cells.
It’s a good idea to give each table a name. To do this, click anywhere inside the table and then click the “Table Design” tab on the Excel ribbon. In the “Table Name” field, enter a name for the table.
Step 2: Creating relationships
Once you have created the tables, you need to create relationships between them. To do this, click the “Data” tab on the Excel ribbon and then click the “Relationships” button in the “Data Tools” group. This will open the “Select Tables and Columns” dialog box.
In the “Available Tables/Columns” list, select the tables and columns that you want to include in the relationship. Then, click the “Add” button.
When you are finished adding tables and columns, click the “Close” button. This will open the “Create Relationships” dialog box.
In the “Primary Key” drop-down, select the primary key column from the first table. The primary key is a column that uniquely identifies each row in the table.
In the “Foreign Key” drop-down, select the foreign key column from the second table. The foreign key is a column that contains values that match the primary key values in the first table.
For example, if the primary key in the customer table is the “CustomerID” column, then the foreign key in the order table would be the “CustomerID” column.
Finally, click the “Create” button. Excel will create the relationship and display it as a line connecting the two tables.
You can now use the relationship to filter and sort data from both tables. For example, you could filter the order table to only show orders for a particular customer.
To do this, click the “Data” tab on the Excel ribbon and then click the “Filter” button in the “Sort & Filter” group. This will add drop-down arrows to the headers of each column in the table.
Click the drop-down arrow in the header of the “CustomerID” column and then select a customer from the list. Excel will filter the table to only show orders for that customer.
You can remove the filter by clicking the “Clear” button in the “Sort & Filter” group.
You can also use the relationship to lookup data from another table. For example, you could lookup a customer’s name from the order table.
To do this, click the cell where you want to display the customer’s name and then click the “Formulas” tab on the Excel ribbon. In the “Lookup & Reference” group, click the “Vlookup” button. This will open the “Function Arguments” dialog box.
In the “Table_array” field, select the customer table. Then, in the “Col_index_num” field, enter the number of the column that contains the customer’s name. In this example, the customer’s name is in the second column, so we would enter “2”.
Next, in the “Range_lookup” field, enter “TRUE” if you want Excel to find an approximate match or “FALSE” if you want Excel to find an exact match. In this example, we want an exact match, so we will enter “FALSE”.
Finally, in the “Lookup_value” field, select the cell that contains the customer’s ID. This is the value that Excel will use to look up the customer’s name. When you are finished, click the “OK” button.
Excel will look up the customer’s name and display it in the cell. You can now use this cell in formulas just like any other cell in the worksheet.
For example, you could concatenate the customer’s name with their order number to create a unique identifier for each order. The possibilities are truly endless.
As you can see, relational databases in Excel can be extremely powerful (yet complex) tools for managing customer and order data in your business.
Why is a database important for ecommerce?
A database is important for eCommerce because it allows businesses to store customer information, product information, and order information.
But Excel will only take you so far. As much as we love Microsoft’s flagship spreadsheet tool, dynamic eCommerce businesses determined to grow need a more robust solution, namely an inventory management software like SkuVault Core by Linnworks.
SkuVault Core is a powerful inventory management software that helps businesses keep track of customer orders, product information, and inventory levels.
The platform tracks customer orders and inventory levels across all your storefronts automatically – without manual Excel updates.
For more information on how SkuVault Core works, check out our product page here.
FAQs
Excel is widely used in the business world as a versatile tool for data management, but its scalability and performance may not match those of dedicated database management systems like MySQL or Microsoft SQL Server. While Excel can handle large datasets, it may encounter performance issues when dealing with extremely large volumes of data or complex queries.
Excel’s capabilities as a relational database are useful for many purposes, but it does have limitations compared to dedicated database management systems. For instance, Excel’s size constraints may pose challenges when dealing with very large datasets, and its relational features may not be as robust or efficient as those of specialized software. Additionally, Excel’s relational capabilities may require more manual setup and management compared to dedicated database solutions.
Excel databases can be integrated with other software and platforms commonly used in ecommerce businesses to streamline data management processes. For example, Excel data can be imported into customer relationship management (CRM) systems or online storefronts for further analysis or processing. However, integration methods may vary depending on the specific software and platforms involved, and customization or third-party tools may be required to facilitate seamless data exchange between Excel and other systems.
And for more advice on running and scaling an eCommerce business, subscribe to our blog or check out the following related posts: